Welcome to our comprehensive guide on setting up a Facebook Business Manager account. In today's digital age, having a strong online presence is crucial for any business, and Facebook provides a powerful platform for reaching your target audience. By creating a Business Manager account, you can efficiently manage your Facebook assets and advertising campaigns, allowing you to maximize your marketing efforts. In this guide, we will walk you through the step-by-step process of setting up a Facebook Business Manager account and help you unlock its full potential.
Section 1: Introduction
Before diving into the setup process, let's briefly discuss what Facebook Business Manager is and why it is essential for your business. Facebook Business Manager is a free tool provided by Facebook that allows you to manage your business's Facebook assets, including Pages, Ad Accounts, and Instagram accounts, all in one central location. It offers a range of features and capabilities to streamline your marketing efforts and collaborate with team members or external partners.
By setting up a Facebook Business Manager account, you gain greater control and visibility over your Facebook assets, ensuring a smooth and organized workflow. It also enables you to manage user permissions, assign roles, and maintain separate personal and business profiles, enhancing security and privacy.
In the following sections, we will guide you through the step-by-step process of setting up your Facebook Business Manager account, ensuring you have a solid foundation for your digital marketing endeavors.
⏩⏩⏩ To learn more, please visit Buy Facebook Account
Section 2: Preparing for Setup
Before jumping into the setup process, it is essential to gather the necessary information and assets to ensure a seamless experience. Here are a few key steps to prepare:
1. Ensure you have a Personal Facebook Account: To create a Facebook Business Manager account, you must have a personal Facebook account. If you don't have one, sign up for free at facebook.com.
2. Gather necessary business information: Collect essential details about your business, including the business name, address, contact information, and relevant business assets such as an existing Facebook Page or Ad Account.
3. Define roles and permissions: Determine the roles and permissions you want to assign to team members or external partners within your Facebook Business Manager account. This step ensures efficient collaboration and security.
4. Prepare creative assets: Gather any images, videos, or other creative assets you plan to use in your Facebook advertising campaigns. Organizing your assets beforehand will save time during the setup process.
By completing these preparatory steps, you'll be well-equipped and ready to set up your Facebook Business Manager account smoothly.
Section 3: Creating Your Business Manager Account
Now that you're prepared, let's get started with the actual setup process. Follow these steps to create your Facebook Business Manager account:
Step 1: Visit the Business Manager Homepage: Go to business.facebook.com and click on the "Create Account" button.
Step 2: Enter Your Business Details: Fill in your business name, your name, and your business email address. You'll also have the option to add your business website URL.
Step 3: Add Your Business Assets: Specify any existing Facebook assets you have, such as a Facebook Page or Ad Account. If you don't have any yet, you can create them within the Business Manager later.
Step 4: Define Roles and Permissions: Set up the roles and permissions for yourself and any team members or partners you want to invite. This step ensures that everyone has the appropriate level of access and can collaborate effectively.
Step 5: Confirm Your Identity: Facebook may require you to confirm your identity by providing additional documentation, such as a business license or ID. Follow the instructions provided to complete this step.
Step 6: Review and Agree to the Terms: Carefully review the terms and conditions of using Facebook Business Manager. Once you're satisfied, check the box to agree and click "Submit" to create your account.
Congratulations! You have successfully created your Facebook Business Manager account. Now it's time to explore its features and maximize your marketing potential.
⏩⏩⏩ If you want additional details, check out What Is Facebook Business Manager? An Ultimate Guide
Section 4: Navigating the Business Manager Dashboard
Now that you have your Business Manager account set up, let's take a tour of the dashboard and understand its key features:
1. Business Settings: This section allows you to manage your account details, payment methods, and business information. You can also access user roles and permissions settings here.
2. Pages: In the Pages tab, you can view and manage all your Facebook Pages in one place. You can create new Pages, assign roles to team members, and analyze performance metrics.
3. Ad Accounts: The Ad Accounts tab provides an overview of all your advertising accounts. Here, you can manage billing, create and manage ad campaigns, and track ad performance.
4. Business Assets: This section allows you to manage additional assets like catalogs, pixels, and apps. You can create and manage these assets to enhance your marketing strategies.
5. People: In the People tab, you can invite team members or partners to collaborate within your Business Manager account. You can assign roles and control access to ensure a secure and efficient workflow.
Take your time to familiarize yourself with the dashboard and explore the various options available. Understanding these features will help you optimize your Facebook marketing efforts.
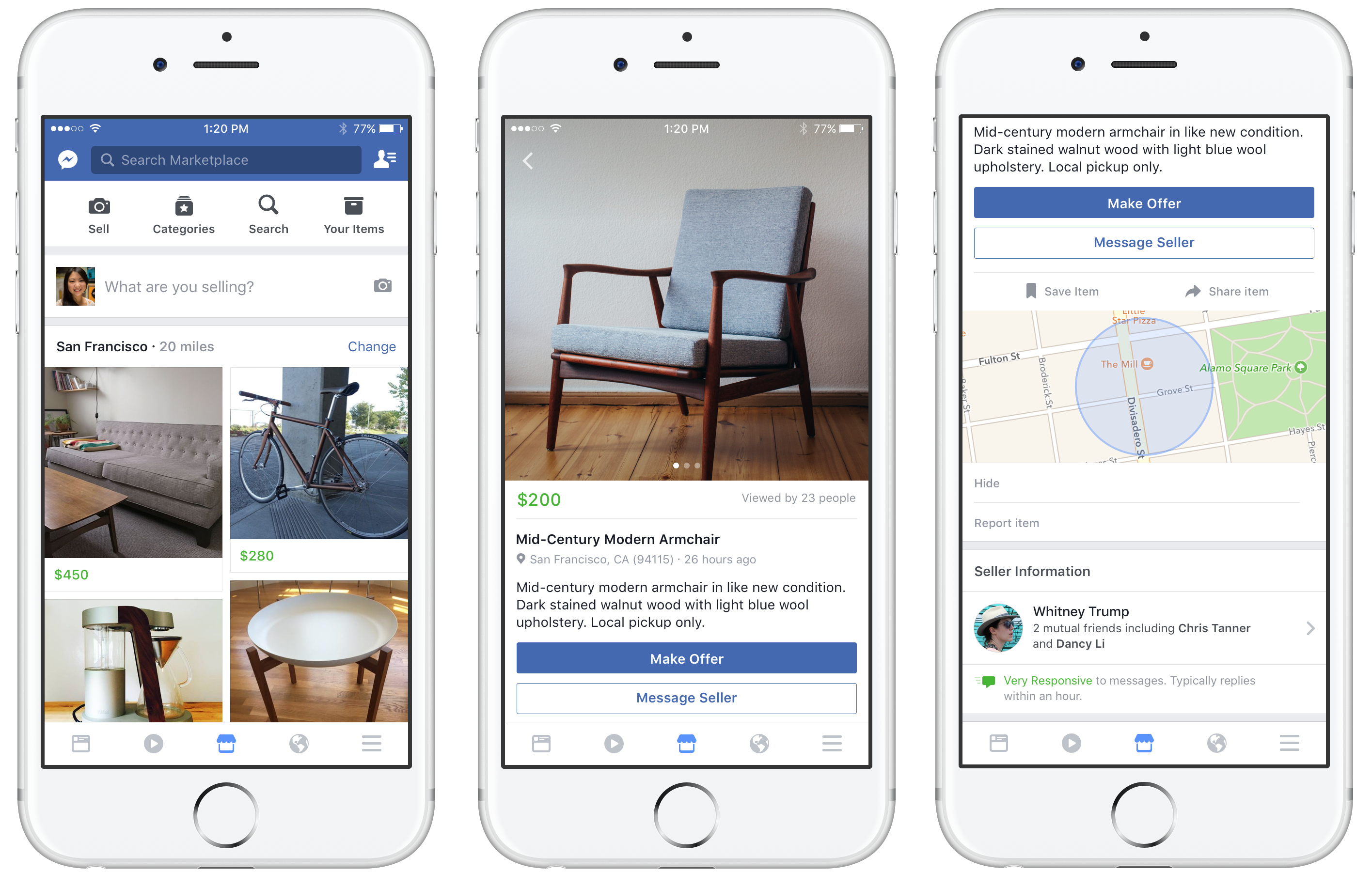
Section 5: Setting Up Ad Accounts
One of the primary benefits of using Facebook Business Manager is the ability to manage your ad accounts effectively. Follow these steps to set up your ad accounts:
Step 1: Navigate to Ad Accounts: Go to the Ad Accounts tab in your Business Manager dashboard and click on the "+ Add" button to create a new ad account.
Step 2: Fill in the Account Details: Provide the necessary information, such as the account name, currency, and time zone. You can also choose to link the ad account to a specific Facebook Page or Instagram account.
Step 3: Assign Roles and Permissions: Determine who will have access to the ad account and what level of permissions they will have. You can assign roles such as Admin, Advertiser, or Analyst, depending on the responsibilities of each team member.
Step 4: Confirm and Verify: Review the account details and permissions assignments to ensure accuracy. Once verified, click "Create" to finalize the setup process.
Repeat these steps if you need to set up multiple ad accounts. Facebook Business Manager allows you to manage and switch between multiple ad accounts seamlessly, providing flexibility and control over your advertising campaigns.
Section 6: Inviting Team Members and Partners
Collaboration is key when it comes to managing your Facebook Business Manager account. Follow these steps to invite team members and partners:
Step 1: Access the People Section: Go to the People tab in your Business Manager dashboard.
Step 2: Click on "Add People": Click on the "+ Add" button and enter the email addresses of the team members or partners you want to invite.
Step 3: Assign Roles and Permissions: Specify the roles and permissions for each individual. You can choose from various roles such as Admin, Employee, or Partner. Assigning appropriate roles ensures that each person has the necessary access and responsibilities.
Step 4: Send the Invitations: Review the details and click "Send" to send the invitations to the respective email addresses.
Once the invitations are accepted, team members and partners will have access to the Business Manager account, allowing for smooth collaboration and streamlined workflow.

Section 7: Troubleshooting and Support
If you encounter any issues during the setup or management of your Facebook Business Manager account, Facebook provides a comprehensive support system. Here are a few resources you can use:
1. Facebook Help Center: Visit the Facebook Help Center for a wide range of articles, tutorials, and troubleshooting guides.
2. Community Forums: Engage with the Facebook community by joining official Facebook groups or forums where you can ask questions and seek advice from experienced users.
3. Contact Facebook Support: If you can't find a solution to your issue, you can reach out to Facebook support directly through their dedicated support channels.
Remember, Facebook's support resources are continuously updated, so it's always a good idea to check for the latest information and solutions.
⏩⏩⏩ For further insights, explore Buy Facebook Accounts


0 コメント